一般來說,如果要架設Server,最好使用硬體來做Raid,較省資源和穩定。但有時候預算或其他問題,沒辦法使用到硬體的Raid卡來做,那麼使用軟體提供的SoftRaid也很不錯。缺點是較吃CPU資源和效能影響及發生問題時恢復資料的難度較高。但現在電腦的CPU都很強大了,所以在有限的資源下也可考慮看看。
現在網路上比較容易查到的,都是已經裝好Server作業系統,然後教你怎樣設定和加入Raid,但我是全新安裝(或重灌),在做Raid就卡關了是要怎麼把作業系統裝進去啊?
沒關係,現在一步步來。
系統環境(範例是在VM裡面做,但也可應用到實際機器上):
實體硬碟兩顆,相同大小
沒有硬體Raid卡(有些是利用主機板BIOS提供的Raid功能,或一些較便宜的直立式Server看似好像有Raid,其實那也不是真正的硬體Raid,但也不是軟體Raid,所以我們叫他做FakeRaid)
作業系統Ubuntu Server 14.04
1. 開始啦~安裝Ubuntu Server,一路進行到硬碟分割那,我們要選擇「手動」
2. 來到下個畫面,我們可看到兩顆空白硬碟(如果你的硬碟有分割區,可以先利用其他硬碟工具清除,例如spfdisk,讓我們從空白開始比較不麻煩),先將選項移到第一顆硬碟(sda),然後按下Enter。
3. 選擇「是」
4. 選項移動到sda底下的「未使用空間」那,按下Enter
5. 選擇「建立新分割區」
6. 接著輸入這個分割區容量,我們還要考慮到Swap的空間,所以要記得減掉(這裡我準備給Swap 1.5G,所以輸入20G)。為了方便,範例只會用到兩個分割區,一個/一個swap。
7. 選擇「主分割區」
8. 我們把主要的空間放在開頭處比較好。
9. 在下個畫面,用途預設是Ext4檔案系統,我們要換一下,所以選項移到那,然後按下Enter
10. 選擇「Raid的Physical Volume」,再按下Enter
11. 可看到用途已經改了,然後移到下面"可開機",這個分割是給系統用的,當然一定要可開機啊,預設是「關」,所以按一下Enter讓他變成「開」。這步很重要!
然後選擇分割區設定完成,按下Enter。
12. 回到手動主畫面,可以看到剛剛新增的一個分割區了,接著再把剩下的未使用空間給Swap用,由於流程一樣,就不多說明,看圖說故事吧。
13. 這裡可開機要維持「關」
14. 回到列表,可看見sda的兩個分割區都設定好了,接著重複2~13步驟以相同方式設定sdb。
15. sdb也設定好後,回到列表,確認下方紅框處,兩顆硬碟分割內容應該要一模一樣。確認好後,選擇「設定軟體RAID」,按下Enter。
16. 這裡會要求要先將硬碟分割的變更寫入硬碟,選擇「是」
17. 好了之後我們就來建立MD裝置
18. 因為只有兩顆硬碟,所以只能選擇Raid0或Raid1,這裡選擇Raid1(在server上做Raid0很可怕的啊)
19. 裝置數輸入2,因為我們只有兩顆硬碟
20. 因為我們沒其他備用硬碟了,所以備用裝置個數是0,如果有第三顆的話可以輸入1,這樣Raid裡面有某顆硬碟出問題的話,會掛上備用裝置讓Raid繼續作用
21. 接下來就要選擇哪2個裝置,先建立系統資料裝置,所以選sda1和sdb1,然後按下繼續
22. 回到這,繼續建立MD裝置
23. 接下來步驟都相同,在選擇裝置就把最後兩個選上
24. 然後按下完成
25. 回到清單,可看到會顯示Raid1的裝置了,這裡有第0和第1個裝置(md0, md1),接著我們要掛載檔案系統,先選系統資料的,按下enter
26. 將選項移到「用途:不使用」那,按下Enter
27. 然後選擇「Ext4日誌式檔案系統」,按下Enter
28. 接著移到掛載點,目前沒有掛載任何東西,所以先按下Enter
29. 選擇第一個「/ - root 檔案系統」
30. 這樣分割區就設定完成
31. 接著來設定要當作Swap的分割
32. 一樣在用途那邊按下enter
33. 這次選「置換空間」,也就是Swap啦
34. Swap不用,也無法掛載,所以就設定完成
35. 終於做完了,在清單檢查一下對不對,然後就可結束磁碟分割作業並寫入磁碟囉
36. YES
37. 跑跑跑
38. 然後就可繼續安裝流程,選擇要裝的套件之類。一直到最後要安裝grub開機管理程式時,選擇安裝在MBR上
這樣就裝完啦!光碟片取出後重新開機吧,這樣我們就完成了以SoftRaid安裝Ubuntu囉!
快樂的重開機後,ㄟ...怎麼會有這個畫面?
當時看到也嚇了一跳,以為辛苦那麼久結果失敗。但好像按下任意鍵或不理她,五秒後自動繼續,也可以完成開機,系統跑起來好像也沒啥問題,但就是覺得毛毛的,這個問題請看這裡解決。








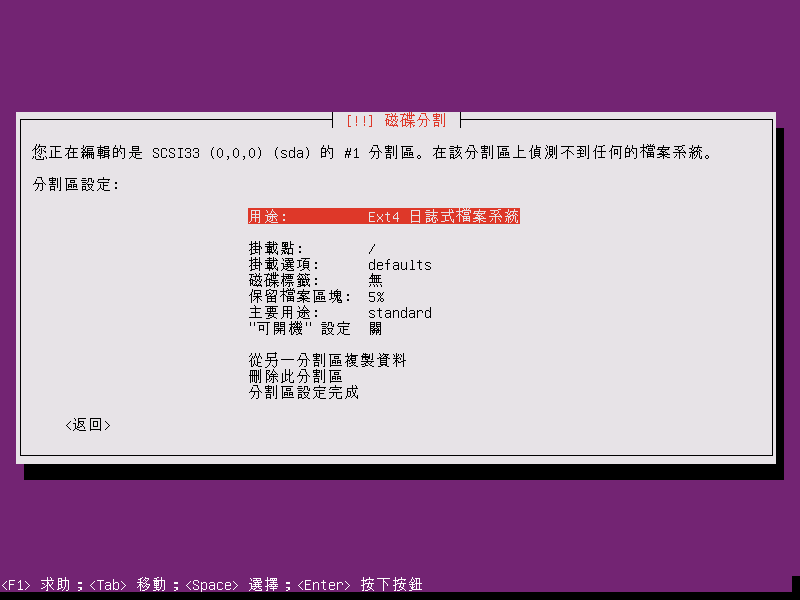

































沒有留言:
張貼留言